Most parents don’t want their small kids accidentally wandering into the deep end of the internet without supervision. Since you can’t monitor your kids every minute, online platforms and services offer a variety of parental controls. These can help keep your kids within the online content areas you’re comfortable with.
We’ve rounded up quick links and, in some cases directions, to the parental controls for all of the major streaming services and the most-popular gaming platforms.
Instagram & Quest VR
We’re cheating a bit, saying Instagram is a service, but the new 2022 parental controls are noteworthy. Meta announced in June there are three big changes. First, parents and guardians can now invite their kids to let them utilize supervision tools (before, only kids could initiate). Second, with the new controls parents can limit their kid(s) Instagram access to secific times during the day or week. Finally, parents will also get to see when their child reports a post, who was reported, and the nature of that report. For more information how to set these up, Instagram has the details.
Quest VR
Meta is also gradually rolling out new parental controls for Quest in 2022. There’s a new Parent Dashboard that gives parents the ability to approve or block purchases, see what apps their teens own, get purchase notifications, view screen time info, see their kid’s Oculus friends, and more. Here’s a big caveat though: “For parents to link to their teen’s account, the teen must initiate the process, and both the parent and teen have to agree.” Here’s how to get started.
Xbox One
 You can create a family account on Xbox, giving you different controls for each person (including spending and screen time limits!). You can also review purchase history and set age-appropriate content limits, plus each user can customize the look of their home screen, too. Fun fact: these same settings can apply to all Windows 10 devices. Get instructions.
You can create a family account on Xbox, giving you different controls for each person (including spending and screen time limits!). You can also review purchase history and set age-appropriate content limits, plus each user can customize the look of their home screen, too. Fun fact: these same settings can apply to all Windows 10 devices. Get instructions.
New for 2020: an app that also gives you controls right in the palm of your hand—if you have an Android phone. Look for the Xbox Family Settings app in the Google Play store. As of spring 2020, the app is just a preview of the full version to come, but press reports say it offers nice (and convenient) features so it might be worth a try.
PS5 (and PS4)
 The Playstation lets you set up a family account with a single account manager. That manager can then control the permissions given to the other members. You can set time limits, restrict communication with other players, turn on age filtering for game features and content, set a spending limit, game age ratings—heck, you can even restrict the ratings for DVDs and Blu-Ray discs played using the console.
The Playstation lets you set up a family account with a single account manager. That manager can then control the permissions given to the other members. You can set time limits, restrict communication with other players, turn on age filtering for game features and content, set a spending limit, game age ratings—heck, you can even restrict the ratings for DVDs and Blu-Ray discs played using the console.
To get started, head to Settings > Parental Controls/Family Management on your device or you can configure controls on your PC or smartphone by using this link: https://www.playstation.com/acct/family.
You can find Sony’s specific instructions for setting up parental controls on this page, but fair warning: you’ve got to scroll for a while to find the section labeled Set up your family. Once you get there, all of the account-related control instructions are clustered together. If you’d like more visual instructions, InternetMatters.org appears to have some good ones for the PS5.
STEAM
![]() If your child does online gaming, they’re likely playing on STEAM. They can both play and purchase games on the online platform. Fortunately, STEAM allows you to set up a Family View account which allows you to establish your own rules about the content your kids can see. Get directions.
If your child does online gaming, they’re likely playing on STEAM. They can both play and purchase games on the online platform. Fortunately, STEAM allows you to set up a Family View account which allows you to establish your own rules about the content your kids can see. Get directions.
Netflix
 If you weren’t aware, the popular streaming service allows you to set up profiles with specific maturity rating limitations. You can also block titles, add a PIN, and you can review the viewing history for profiles. Here’s how to get started.
If you weren’t aware, the popular streaming service allows you to set up profiles with specific maturity rating limitations. You can also block titles, add a PIN, and you can review the viewing history for profiles. Here’s how to get started.
Hulu
 Late last year, Hulu added PIN-related restrictions on their service, which was a welcome change—but know you have to use the web/desktop interface to set this up or make updates. Also, know that parental controls on Hulu are not very granular—you have the option of setting up a Kids Profile or a standard individual profile. If you set up a kids profile, your child will only have access to content in their Kids hub which are rated G or PG.
Late last year, Hulu added PIN-related restrictions on their service, which was a welcome change—but know you have to use the web/desktop interface to set this up or make updates. Also, know that parental controls on Hulu are not very granular—you have the option of setting up a Kids Profile or a standard individual profile. If you set up a kids profile, your child will only have access to content in their Kids hub which are rated G or PG.
To set up a PIN, go to Hulu.com and hover the mouse over your Profile icon and then select Manage Profiles.
Prime Video
 Every Prime Video account can have up to six user profiles—and those can be set up as kids profiles, to restrict what kind of content is shown (similar to how Netflix and HBO Max work).
Every Prime Video account can have up to six user profiles—and those can be set up as kids profiles, to restrict what kind of content is shown (similar to how Netflix and HBO Max work).
If you have wallet-sharing set up in Amazon, Prime Video will automatically create profiles for each person. That said, children with a Kids profile won’t be able to make make purchases. The Verge also notes that: if you don’t want to share profiles, you can disable this feature—but once it’s turned off, you can’t turn it back on.
Because everyone in your house will have their own profile, they’ll see customized recommendations. You can, if you wish, continue to have parental controls set on the master account so grown-up content isn’t available on a shared device. A pin code will be required to access content, just like you’re probably used to doing.
YouTube
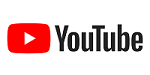 Because you can watch YouTube using an app or a browser, you need to enable restrictions in all places if you want full parental control coverage (including in every web browser you use). Please note: this is YouTube we’re talking about, so there are no guarantees these controls will prevent all mature content from being seen by your kids—but the controls should help.
Because you can watch YouTube using an app or a browser, you need to enable restrictions in all places if you want full parental control coverage (including in every web browser you use). Please note: this is YouTube we’re talking about, so there are no guarantees these controls will prevent all mature content from being seen by your kids—but the controls should help.
After doing a bunch of looking for YouTube instructions, we recommend you follow Tom’s Guide or Lifewire. Both of these sites have pulled together directions into one place, with helpful screenshots to make it even easier.
Apple TV+
The only tricky part about Apple TV’s parental control settings is that they’re not called parental controls. Instead they’re called restrictions. If you head to the gear icon/Settings and you’ll see Restrictions listed under General. You can set up restrictions on iPads and iPhones as well as on your TV itself. We liked these instructions that cover every option.
Disney+
Compared to many services, Disney+ stays within PG-13 territory. That said, you may not feel comfortable with younger kids watching more than rated G options. To keep kids in the rated G zone, go to Profile and select Edit Profiles. From there you can Add Profile and turn on the Kids Profile toggle.
HBO Max
HBO Max is the newest streaming service on the block. It does come with a variety of control options. You can create individual profiles for every child in your home and set content rating limitations for each one. Even better, your child can’t switch profiles without a pin so there’s no work around option :-). HBO has full instructions.
TDS TV+
Our newest, and most full-featured TV service, TDS TV+, allows you to set up a PIN to help make sure your family has access to only the shows you want them watch. To get started, press the TiVo button and then press LEFT to get to the Menu (we often call it the “hamburger” 🙂 ). Select Parental Controls to get started. Note: these controls are for EACH set-top box or TDS TV+ device which is nice if you have a TV in a space your kids don’t use.
TDS TV
 If you’re lucky enough to live in an area where you can get TDS TV, you can enable parental locks on your TV. We blogged about it in the past and included the directions, but you can also find them in the online User Guide starting on page 15.
If you’re lucky enough to live in an area where you can get TDS TV, you can enable parental locks on your TV. We blogged about it in the past and included the directions, but you can also find them in the online User Guide starting on page 15.
Others
- Apple: Don’t forget that Apple allows you to put parental controls in place for your child’s iPad and/or iPhone. You can control in-app purchases, app downloads, Siri web searches, and more. Get the instructions.
- Google Play: For android users, you can restrict what your child can download and purchase from Google Play based on the maturity level rating. Get instructions.
Originally published June 2019 and updated in June and July 2020, as well as June 2022 to reflect the latest information and updates.


